注意,本程式有新版軟體(支援win10,win11,正確顯示4核8執行緖以上cpu),請到新連結閱讀文章
一般windows作業系統使用時,如果要得知cpu目前使用狀況,例如那些程式在執行、記憶體使用量,多半會開啟工作管理員查看,工作管理員功能雖強大,但欄位過多,且不適合常駐右下角。因此有人設計了可常駐在系統工具列右下角,且可免費使用的cpu監測軟體 cpu load in tray(下載位置 https://ddd2.pc6.com/soft/jfsky.com-CPULoadinTray.rar,請下載完成後,直接解壓,不需安裝,執行檔為 cpu load in tray.exe ,如需伴隨開機執行,請建立捷徑並拷貝到 系統啟動資料夾即可。

執行後,會在系統工具列右下角顯示目前cpu圖塊,預設為青色,顯示有2個cpu核心執行中,但我的電腦是4核心的cpu,怎麼只顯示2個核心的資料,原來是被作業系統隱藏了(win7/win8),這時需要手動打開顯示。

以win7為例,在系統工具列按下 "顯示隱藏的圖示" 按鈕,即會出現系統隱藏的圖示,以下圖為例,有不少個(網路、滑鼠、音效等),其中我們發現了另2個cpu核心顯示畫面了,將其打開吧,請按"自訂"

按下自訂後,會出現工作列上顯示過的圖示及通知,請找一下 Disaply CPU Load/usage in system tray for... 這一項,並在下拉式功能表中選設 "顯示圖示及通知" 後 再按確定即可,請注意如果是雙核心電腦,只會找到一個,四核心電腦則會找到二個,以此類推,需通通打開才行。

很順利的,4個核心完整顯示在系統工具列上了(如果有8個核心的cpu,想必更壯觀)。

在cpu圖示上連按二下可開啟詳細設定,包括tray顏色、透明度及各cpu詳細使用率等,這部份使用者可視需要調整。tray建議為紅色較明顯。

爾後當我們在執行程式時,其cpu使用率會以色塊方式表現,cpu使用率越高,則色塊越飽和,以下的畫面為執行一單核心軟體時的畫面

如果執行多核心軟體(轉檔、壓縮…),4核心全用時,色塊則全部飽和,如下畫面

類似此類工具的軟體有幾套,但cpu load in tray是本人用過覺得顯示畫面最直覺,目前有幾個核心在使用中,一目瞭然。通常電腦如閒置中,色塊並不會顯示,頂多偶爾出現即消失了,這多半是因為系統有程序在背景執行造成(如網路存取、防毒、系統重整等);但如果色塊有莫名的飆高,代表cpu使用率增加,極有可能是 木馬、病毒軟體在搞鬼,因此這個工具也適合用來監測系統是否有軟體上的異常。
以我自身使用的習慣,會再搭配溫度監控軟體speedfan(可監測cpu、主機板、顯示、硬碟、風扇等的溫度及轉速、smart狀態),如此一來,可更容易掌控電腦之異常訊息,及早因應。
如此實用的軟體提供大家參考。
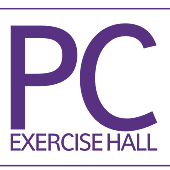


 留言列表
留言列表
 {{ article.title }}
{{ article.title }}